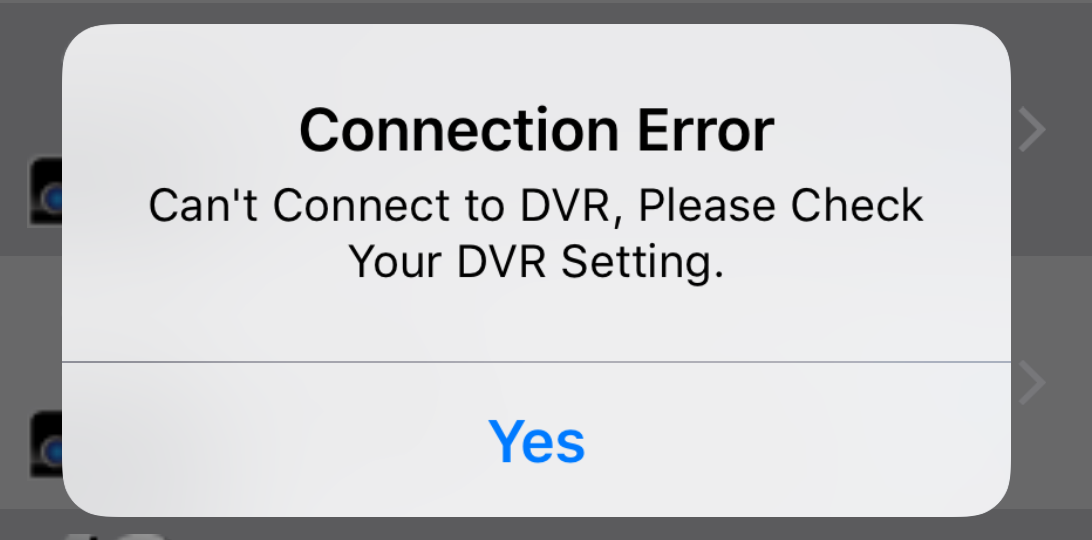
If you have gotten the dreaded “Connection Error” message on SoCatch or iWatchDVR, we know how frustrating that can be and here we will try to guide you to troubleshoot your connection error problem.
Note: This guide is meant for users who previously had access to their DVR unit without issues and suddenly lost connection. If you are a first time user please visit our YouTube channel and watch our QR code scanning and iWatchDVR videos for initial setup.
The connection error on SoCatch and iWatchDVR means that your device is unable to communicate with the DVR and if you are using QR code it may also mean the P2P server is not able to find your unit. Make sure that your host name is typed correctly or use the QR code scanner on your device to retrieve the values from the unit. Also, make sure the port number is 80 unless you manually changed it to something else. If you changed the port number then after you scan the QR code you must change the port to match that number. If you are still unable to connect after verifying the values were entered correctly that means that most likely your DVR is not connected to WAN (internet). To determine if your issue is caused by a problem on your network or your DVR, we must first make sure you are able to access your DVR from your Local Network:
-
On the DVR, go into “Network Setup” and make sure that DHCP is enabled.
-
Go to “System Information” and look for the IP address on the Network section.
-
If IP Address reads 0.0.0.0
-
There is a problem with your network cable, switch or router. Try resetting router and etc.
-
-
If IP Address reads Network Disconnect
-
If you have AT&T and you DVR is connected directly to their DSL modem, try connecting a network switch between your DVR and the AT&T router then check if you get an IP address (there are some known compatibility issues with some AT&T routers and our DVRs).
-
Test the network cable connected to the DVR with another device and if it works you may have a faulty network port and you should contact your equipment vendor if under warranty.
-
-
If IP Address reads any other number take note of it and go to step 3.
-
-
Go to “Network Setup” and take note of the Port number on the HTTP section and make sure the HTTP enable box is checked.
-
From a computer or any device †connected to the same local network as the DVR open the internet browser.
-
On the address bar type “http://xxx.xxx.xxx.xxx:yy” without the quotation marks replacing (x) with the IP from step two and (y) with the port from step three.
-
You should get a prompt for user name and password if that’s not the case and the device is †connected to the same local network as the DVR then start again from step one.
-
Enter your user name and password , default is Admin & 123456.
-
You should get a page with options to download iWatchDVR for Windows or Mac.
-
Download the appropriate file for your operating system and try to login from that app using the same information from steps five and seven, see example in this video: How To Download iWatchDVR for Mac OS X.
-
If you are able to see your cameras from your local network then proceed to troubleshooting to view remotely.
Only proceed with the next steps if you were able to connect to your DVR successfully from your local network. If you were unable to connect from the local network the following steps WILL NOT WORK. Now we will try to connect to your DVR remotely using QR code. Before proceeding make sure your device is not connected to your local network, instead use your LTE or 4G data or connect to a Wi-Fi that is part of a different network.
-
-
If you are already using QR code to connect skip this step otherwise go to “System Information” on the DVR and scan the QR code with the SoCatch app.
-
Press save and tap on the newly created entry to view the cameras.
-
-
If you still get a connection error, try these fixes:
- Update to latest version of iOS for Apple Devices or check for new updates on Android.
-
Update the SoCatch app to the latest version using Google Play or App Store.
-
Close the SoCatch app completely (make sure is not running in the background) then try to connect again.
-
Try changing the port number on both your DVR and the SoCatch app (some carriers may block port 80 for security reasons and some routers with firewalls may also block access to some services).
-
Try powering off your device and then try again after reboot.
-
If none of the fixes in steps above solved your problem, there may be a temporary problem with the P2P server. Please allow a few hours then try to connect again.
-
If you are unable to connect to your system using QR code for longer than a consecutive 24 hours please send us a screen shot of your QR Code on the “System Information” section of your DVR and we will ping your system to help you find a solution, alternatively if you know how to do port forwarding on your router, you can bypass the P2P server and access your DVR directly using your network’s public IP. We will cover port forwarding further in future articles.
-
†Local network refers to all the devices connected to the same router via Wi-Fi, direct Ethernet connection or by a unmanaged network switch.
